OneNote supports a dark theme on all major platforms. If you regularly work on OneNote at night, enable the dark mode to reduce eye strain. You can read our dedicated post on enabling OneNote dark mode on any device.
 Tip 2: Use OneNote Keyboard Shortcuts
Tip 2: Use OneNote Keyboard ShortcutsWe always recommend memorizing keyboard shortcuts to navigate software functions. Microsoft OneNote is no exception. The software supports several keyboard shortcuts on Mac and Windows.
With the help of keyboard shortcuts, you can quickly highlight words, insert links, date and time, search through notes, and more. Read and master the OneNote keyboard shortcuts from our previous post.
Tip 3: Share a Page as PDF and Invite OthersThere are three ways to share notes in OneNote. You can send a note as a pdf via email. You can also copy a page link and share it with friends.

You can also share an entire Notebook with others. Open a page in OneNote and click Share in the top right corner to select a suitable option.
Tip 4: Insert TablesUsing tables is a neat way to organize the relevant information. OneNote supports the table functionality by default.

Click Insert in the top menu bar, then expand the Tables menu to select the number of rows and columns.
Tip 5: Use OneNote TemplatesOneNote templates are available on Windows only. Instead of starting a note with black space, you can use the relevant template to manage a to-do list, take meeting notes, or organize the meal details.

Click Insert at the top and open the Page Templates menu to check Microsoft’s default offerings. You can check the template categories from a sidebar and pick a perfect design for the new page. You can also download third-party templates from Web sources such as OneNote Gem. You can also create a custom template as per your preference.
Tip 6: Add StickersDid you know one can add stickers to the OneNote page to give it a personal touch? Microsoft has added a bunch of default sticker packs to use. There is a cat in suit, monkey, office drama, and Teamsquatch stickers on the desktop version.

Open Insert and select Stickers; the side tab shows the default stickers to use on a page.
Tip 7: Make Use of Drawing CapabilitiesMicrosoft has added a dedicated drawing section in the OneNote app. Select the Draw menu; the section lets you choose from Pen, Marker, and Highlighter. You can also use the Eraser function, change the Ink color, and play with the Ink thickness from the menu.

If you are using Surface Pro devices or any Windows laptops with Pen support, use the Windows Ink function to write and draw directly on the page.
Tip 8: Change the Paper StyleOneNote lets you change the page style from the settings menu. By default, it opens up as a blank white page. Click View from the upper ribbon and change the paper color and style from the given menu.
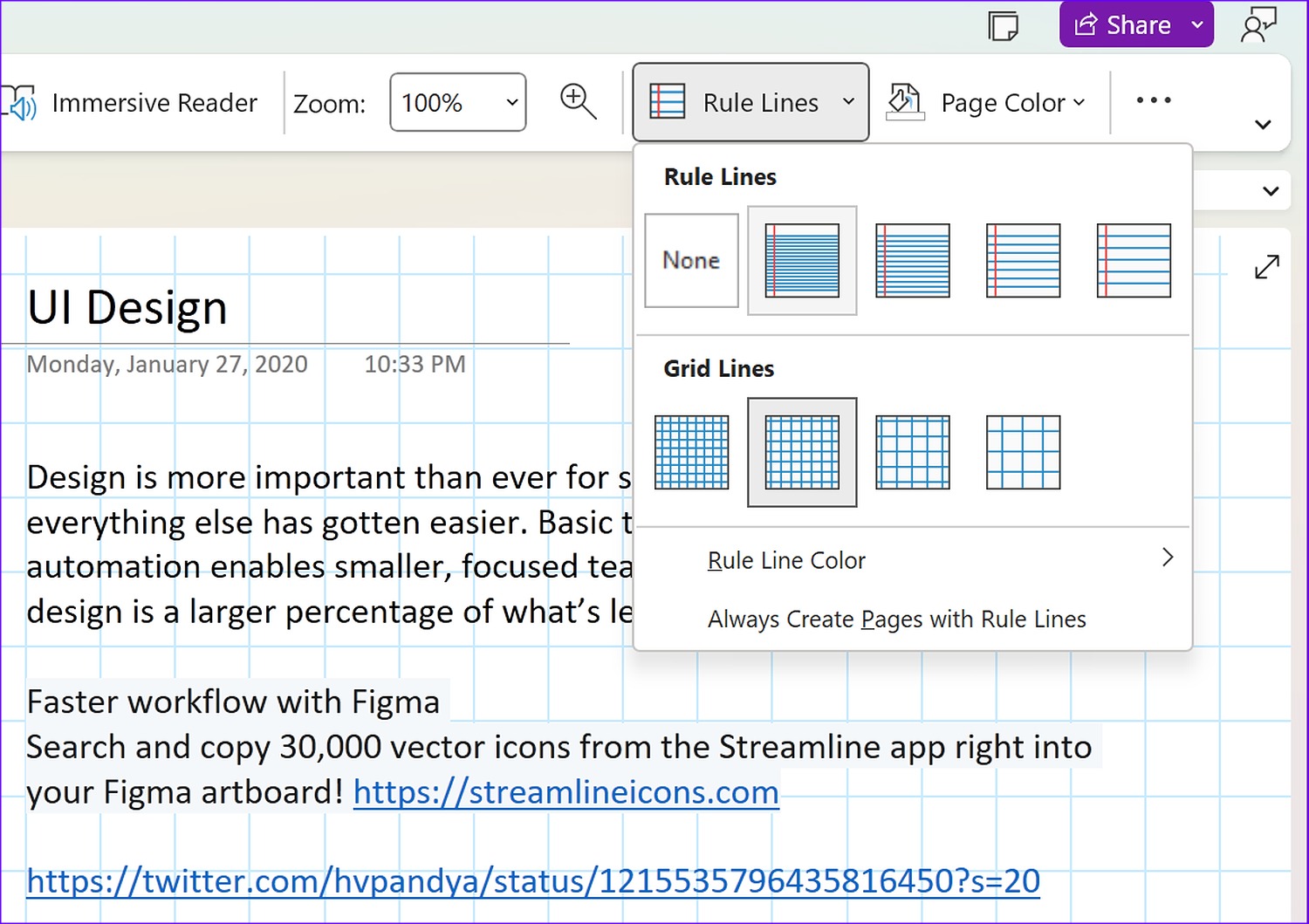
It looks good and resembles a physical notebook with different colors and rules/grid lines.
Tip 9: Password-Protect a SectionYou can password-protect a OneNote section to lock it from unauthorized access.
Right-click on a section from any notebook and select a Password-protect option. Add a password; from now on, you will need that password to access notes on every platform.
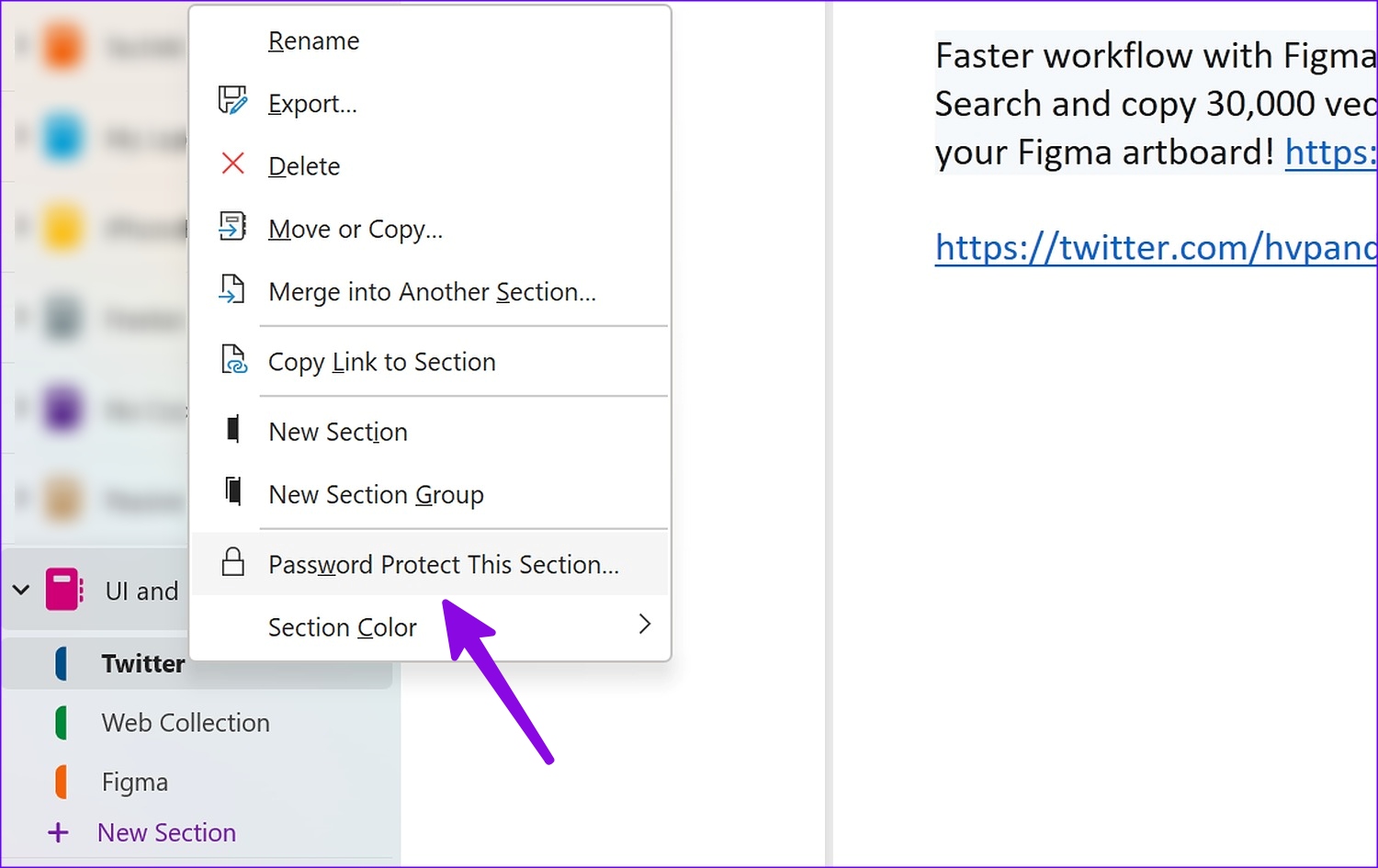
Remember, if you forget the password, you cannot recover the section. We advise investing in a password manager to memorize all such confidential details.
Tip 10: Use OneNote Web ClipperMicrosoft offers a capable OneNote Clipper extension on major browsers. You can use it to directly bookmark a webpage to OneNote, clip a portion of a page, or save the entire article to OneNote.
 Tip 11: Use Mobile Widgets
Tip 11: Use Mobile WidgetsMicrosoft OneNote for iOS and Android offers widget functionality to view recent notes and quickly add new notes. On Android, you can long-tap the app icon and choose Widgets to check different options. OneNote for iOS also supports three home screen widgets.

 Tip 12: Change Default OneNote Fonts
Tip 12: Change Default OneNote FontsBy default, OneNote sticks to Microsoft’s Calibri fonts at 12 size. However, you can change that.
Open the Files menu at the top and select Options. Under the General menu, you can change the default font.

The changes will only reflect on the new page and won’t mess up the notes already added.
Tip 13: Edit or Add New Tags in OneNoteOneNote has several tags for bookmarking, highlighting, adding to-dos, and more. You can click the Tags menu under the Home tab to view all the built-in tags.
You can click Customize tags and add new ones or remove unnecessary ones from your OneNote. You can also use tags to search your relevant notes quickly.
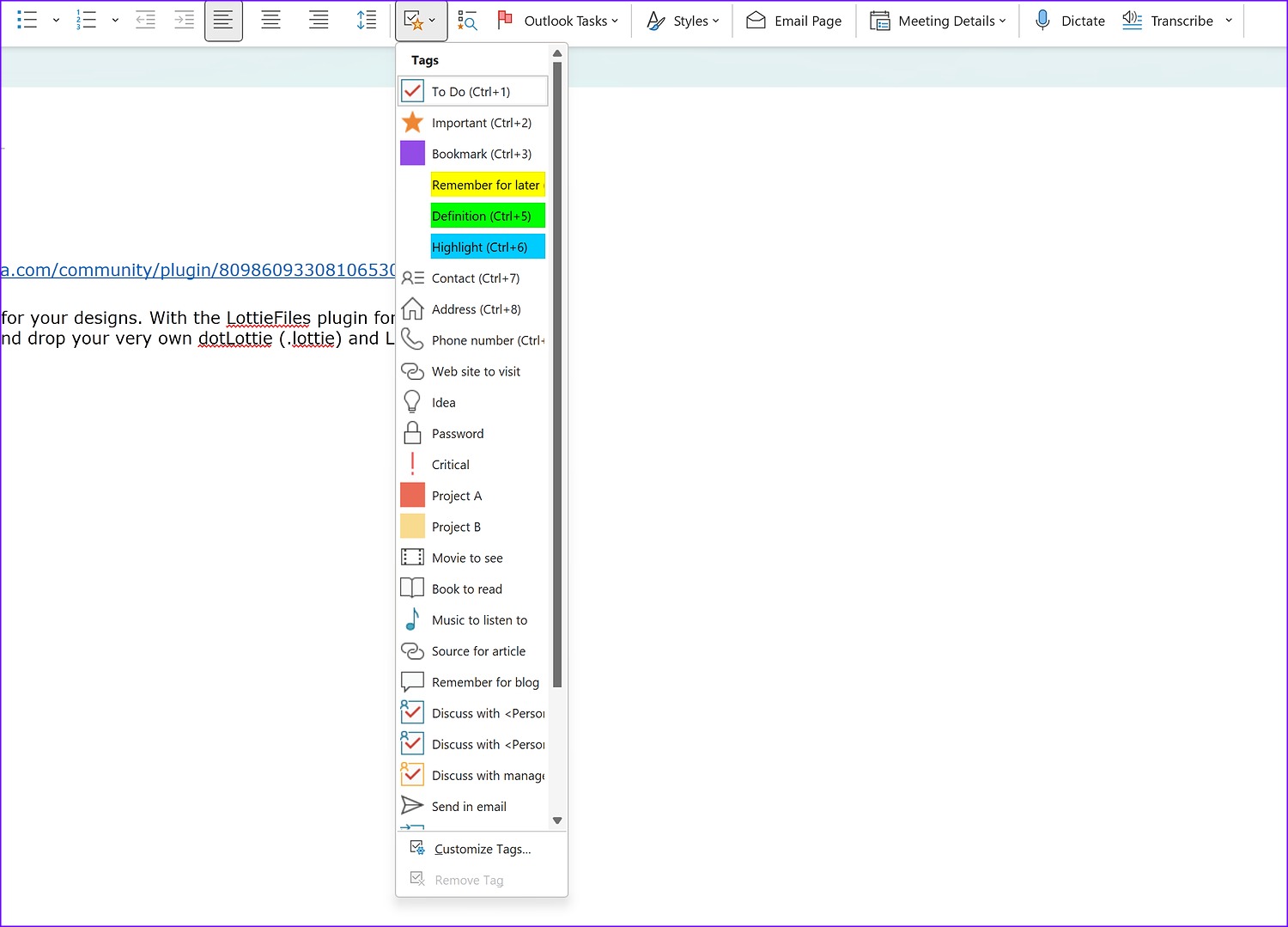
You can check our separate post to learn all about OneNote tags.
Tip 14: Change the Tabs Layout in OneNote DesktopNot everyone prefers the old-style horizontal tabs. Thankfully, Microsoft has added an option to enable vertical tabs that closely resemble the old OneNote app.
You can click the View tab and expand the Tabs Layout. Select Vertical Tabs and check the new navigation style in action.
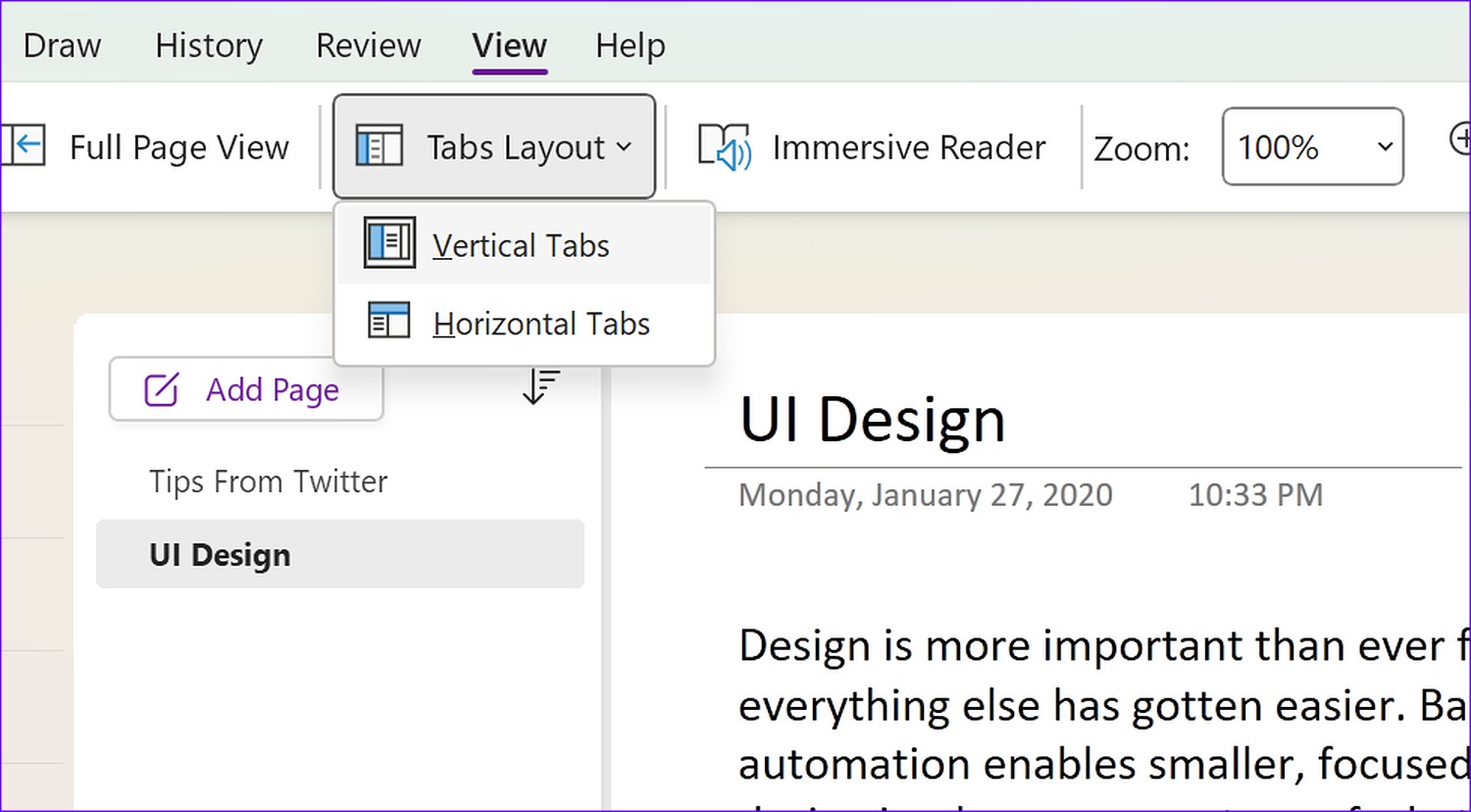 Tip 15: Transcribe Audio Files
Tip 15: Transcribe Audio FilesTranscribe is a must-have add-on for students. From the Transcribe menu, you can upload an audio file or start recording to convert audio into text. The software is smart enough to separate each speaker from the audio file.
You can access the Transcribe menu under the Insert > Recording section.
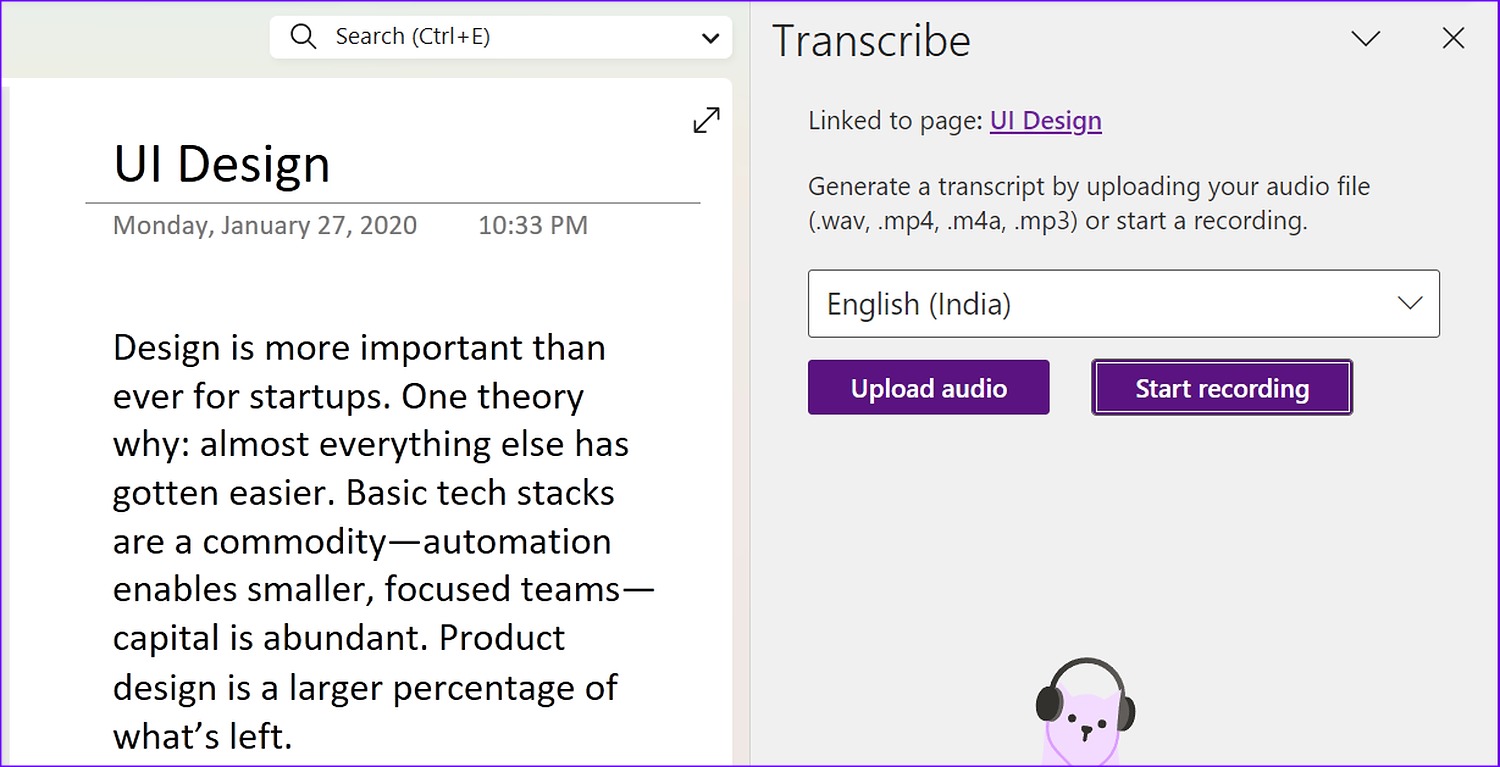 Tip 16: Use Sticky Notes Integration
Tip 16: Use Sticky Notes IntegrationYou can access your sticky notes right from OneNote desktop and mobile apps.
You can click the notes icon at the top to access your sticky notes on the desktop. Mobile users can access the same from OneNote home. You can even edit and delete irrelevant sticky notes.
 Tip 17: Organize OneNote with Subsections
Tip 17: Organize OneNote with SubsectionsOneNote lets you create several notebooks and add pages to relevant sections. You can also create a section group to organize all your sections neatly.
Right-click on a section, click New Section Group, and rename it. You can add several subsections to it and better manage your notes.
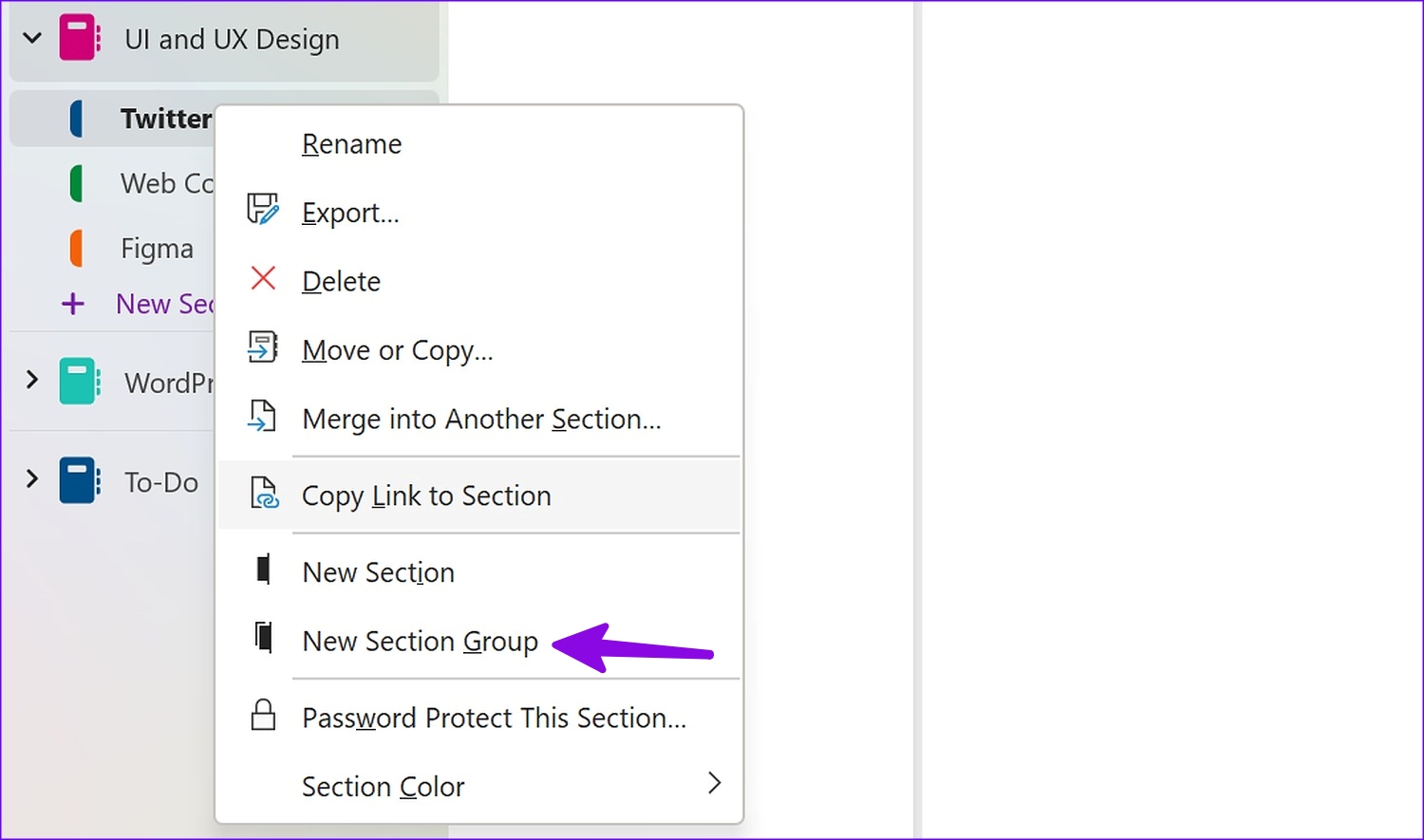 Tip 18: Use Math Equations
Tip 18: Use Math EquationsMicrosoft OneNote is quite popular in the education sector. It’s good to see Microsoft supporting math equations right into the app.
You can select Insert and open the Equations tab. You can add several built-in equations or write one using the Ink Equation menu.
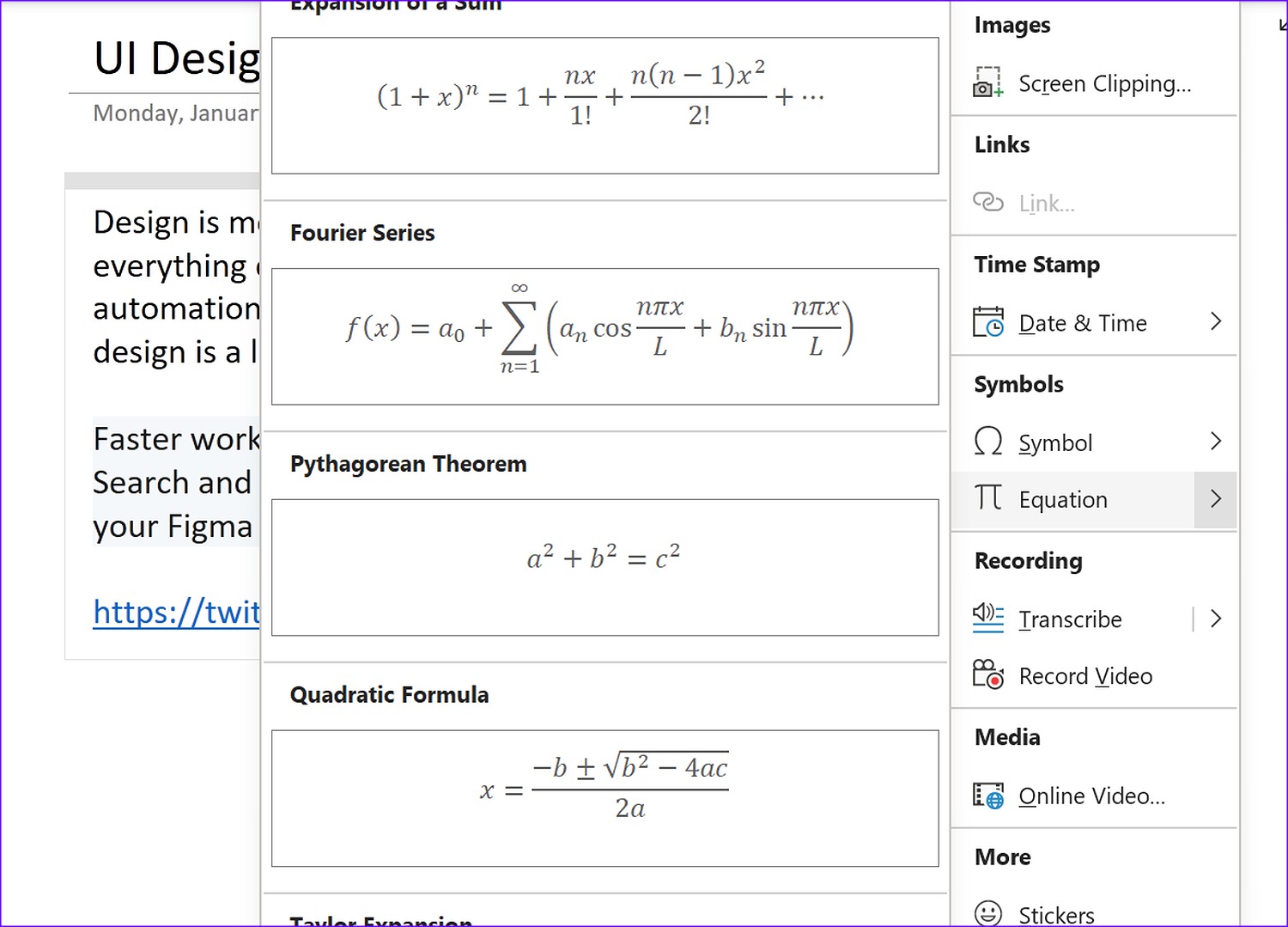 Tip 19: Check OneNote Section History
Tip 19: Check OneNote Section HistoryOneNote lets you check the entire history of sections in the app.
To do so, click the History tab at the top and select Recent Edits. Then, select a relevant timeframe and check all the page edits from the sidebar.
 Tip 20: Sync Samsung Notes to OneNote
Tip 20: Sync Samsung Notes to OneNoteThanks to Microsoft’s partnership with Samsung, you can sync Samsung notes to OneNote. Samsung notes are available under the sticky notes section on the desktop and mobile app.
Although the implementation has several limitations, it’s still a handy workaround for checking your Samsung Notes on the desktop. You can read our dedicated post on syncing Samsung Notes with Microsoft OneNote.
Tip 21: Extract Text From ImagesOneNote is a perfect tool if you need to copy text on images.
You only have to upload the image, right-click on it, and select the Copy Text from Picture option. Then, you can paste the text or use it elsewhere.
 Tip 22: Use Onenote as a Task Manager
Tip 22: Use Onenote as a Task ManagerAlthough it is primarily a digital notebook, it can also be used as a task manager. You can use its features, such as tags, checklists, Notebooks, and Sections, to manage tasks from start to finish.
With tags, you can categorize tasks for easy filtering and organization. Checklists help you create to-do lists within pages, and you may mark tasks as completed.
Tip 23: Embed Files and VideosWorking with files and videos is often very important. OneNote easily allows the embedding of any file or video. You may embed videos from multiple sources, including YouTube.
Copy the video URL, hit Ctrl + V, and Enter; the video is automatically embedded.
Was this helpful?Thanks for your feedback!Last updated on 03 September, 2024
Leave a Reply Cancel replyRead Next 15 Best Ways to Organize Notes Effectively in Microsoft OneNote Microsoft OneNote is a powerful note-taking tool if you know how to use it.
15 Best Ways to Organize Notes Effectively in Microsoft OneNote Microsoft OneNote is a powerful note-taking tool if you know how to use it. What Is Gmail’s Mute Feature and How to Use It Effectively What Is Gmail’s Mute Feature?
What Is Gmail’s Mute Feature and How to Use It Effectively What Is Gmail’s Mute Feature? What Are Google Keep Labels and How to Use Them Effectively What are Labels in Google Keep?
What Are Google Keep Labels and How to Use Them Effectively What are Labels in Google Keep? 7 OneNote PDF Tips and Tricks to Use It like a Pro Tip 1: Importing PDF to OneNote Two simple ways exist to add a PDF file to a OneNote note.
7 OneNote PDF Tips and Tricks to Use It like a Pro Tip 1: Importing PDF to OneNote Two simple ways exist to add a PDF file to a OneNote note.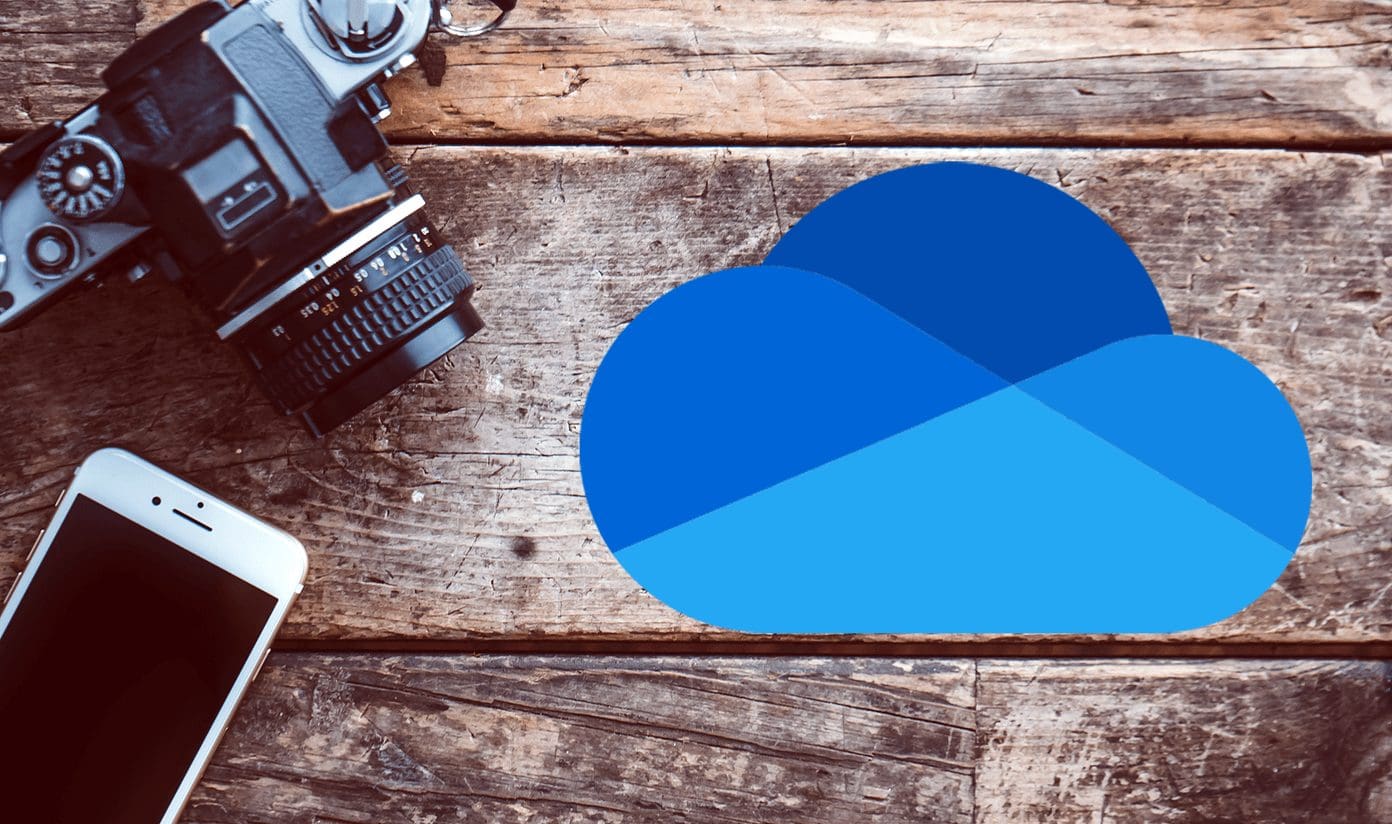 7 Top Ways to Fix OneNote Notebook Disappearing Error on Windows Microsoft OneNote has gone through a number of iterations.
7 Top Ways to Fix OneNote Notebook Disappearing Error on Windows Microsoft OneNote has gone through a number of iterations.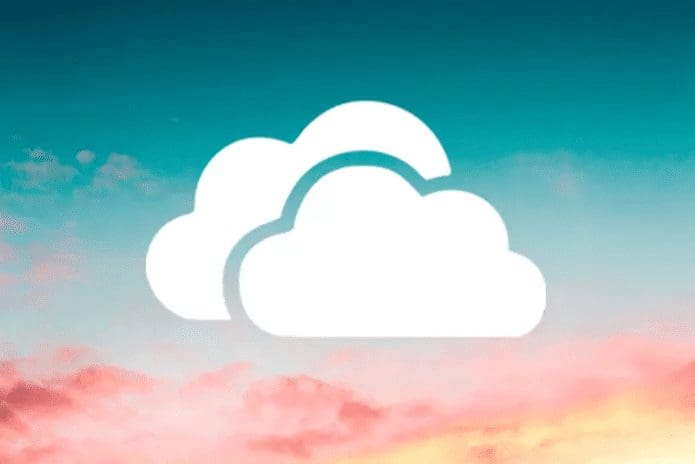 7 Best Ways to Fix OneNote Won’t Let Me Type Error in Windows 10 Microsoft OneNote is one of the oldest note-taking apps and a key component of Microsoft's Office Suite.
7 Best Ways to Fix OneNote Won’t Let Me Type Error in Windows 10 Microsoft OneNote is one of the oldest note-taking apps and a key component of Microsoft's Office Suite.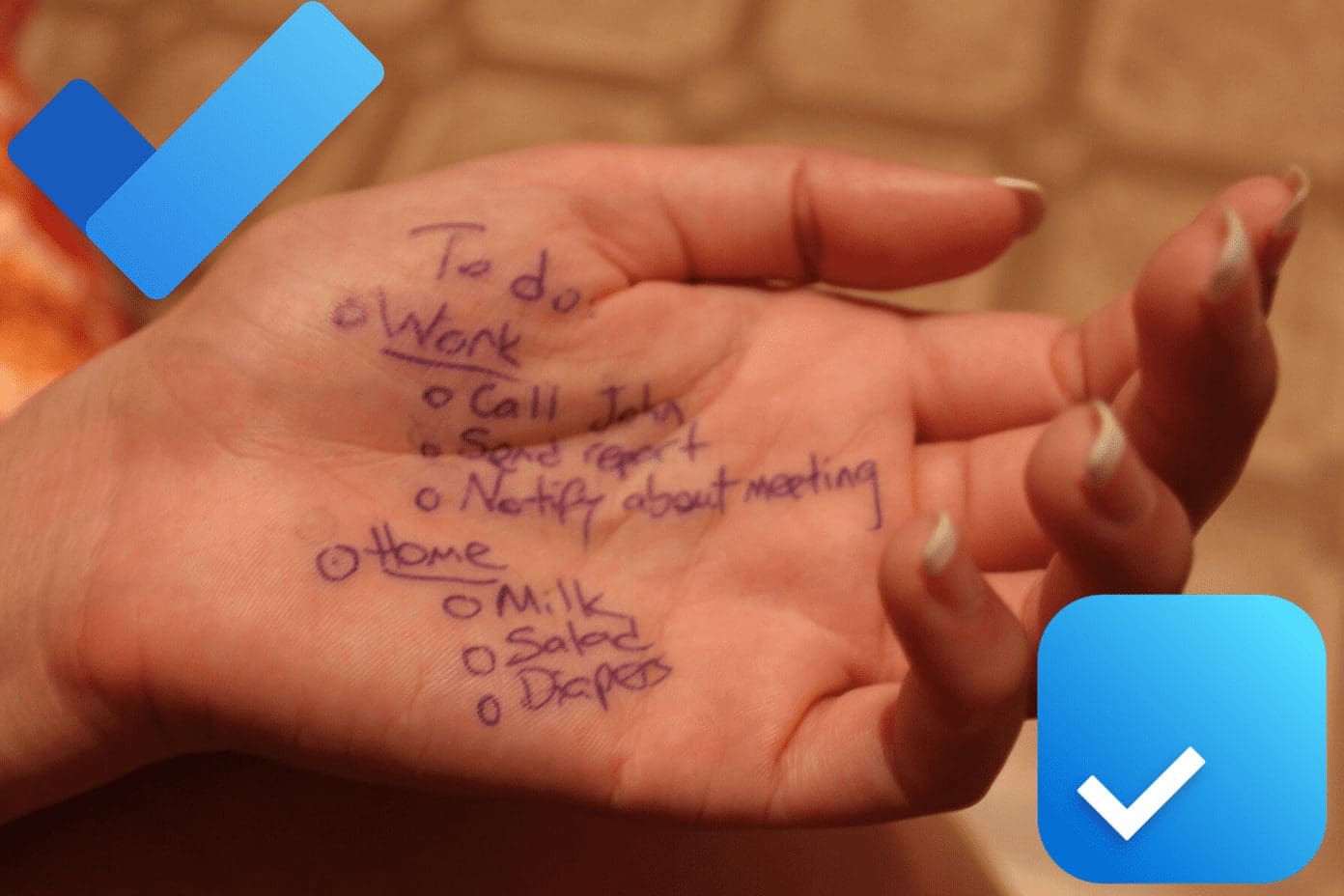 Microsoft Whiteboard vs OneNote: Which One to Use for Note Taking Availability First, both platforms require a Microsoft account to function regardless of the platform you use.
Microsoft Whiteboard vs OneNote: Which One to Use for Note Taking Availability First, both platforms require a Microsoft account to function regardless of the platform you use.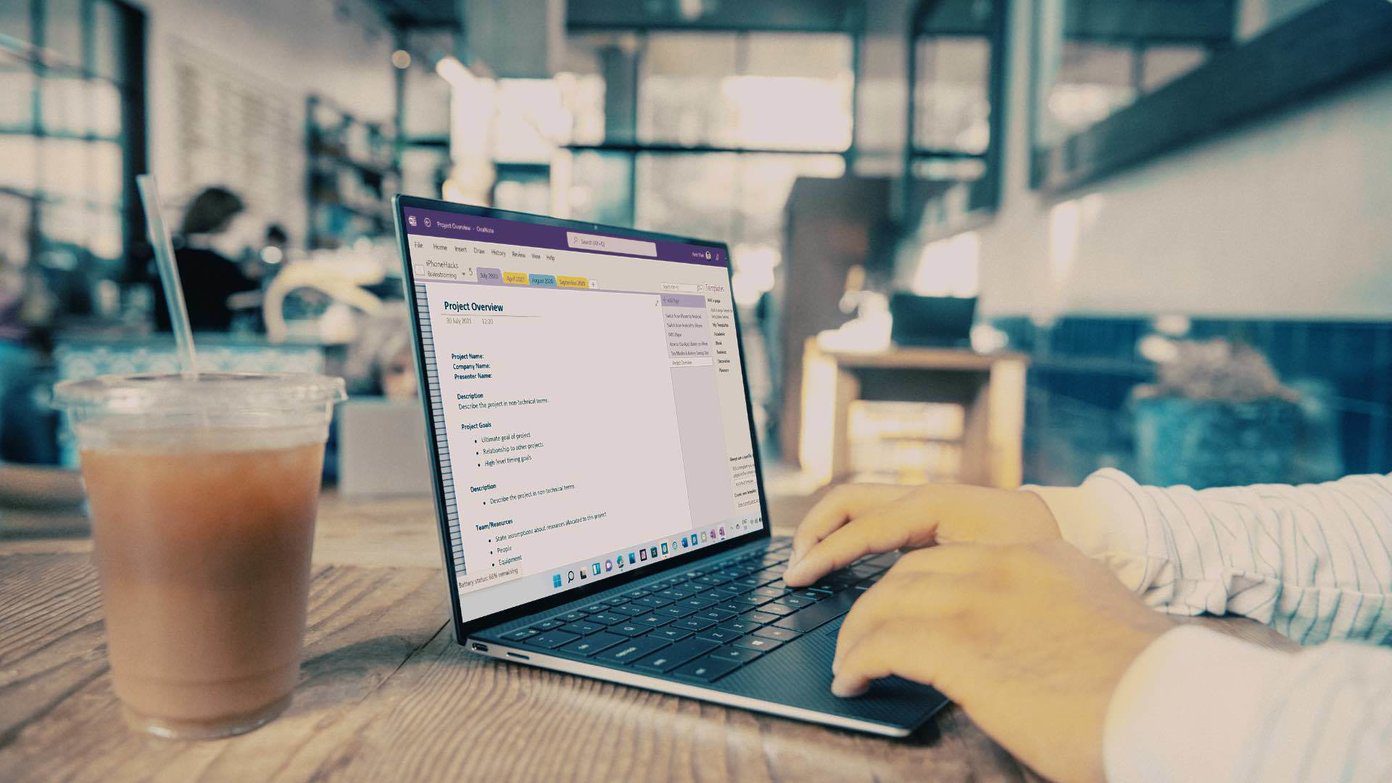 How to Create Templates in OneNote on Windows and Mac OneNote Mac and Windows App The OneNote app on Mac and Windows are almost similar looking with the same options and menus.
How to Create Templates in OneNote on Windows and Mac OneNote Mac and Windows App The OneNote app on Mac and Windows are almost similar looking with the same options and menus.The article above may contain affiliate links which help support Guiding Tech. The content remains unbiased and authentic and will never affect our editorial integrity.